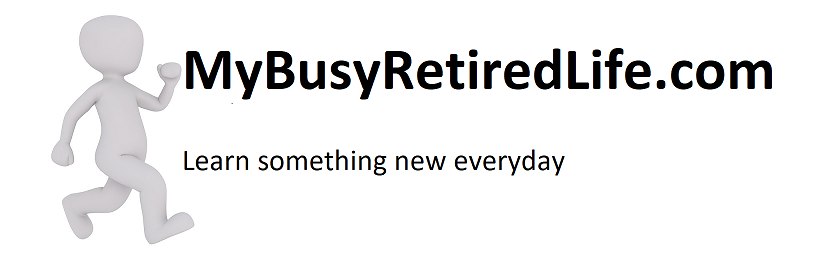Embedding a street view in your WordPress Post
I kept thinking about a review I did recently on a restaurant. I kept thinking that I could have provided something more. That feeling kept bugging me. What could I give my readers to make them appreciate the review? Embedding a street view in your WordPress Post came to the surface.
It’s all about providing our readers the best possible experience from our websites. That’s what I was thinking about when it dawned on me that I could put a street address in the post. That led to my thinking that maybe a map would be better. That’s when street view popped into my head.
Google Street View Advantages
Parking for this restaurant is tight. I had commented about that. If I put a street view in my post it would provide valuable information about the parking situation. Also just the plain truth about the restaurant’s appearance. Giving my readers those pieces of information would give them a better experience because they would not need to open another window or go to google maps, and all the necessary typing to get to the map location. What a time saver for them.
Here is the address location, look around check out the parking, and if you’re going to go there here’s what the restaurant looks like all from my website. Oh By the way here’s a map if you need it. Wow! Jackpot on the information all in one spot.
So I did some digging. It used to be easier I was told with the old Google maps but since they updated Google Maps it got a little less easy. I did find the information on how to do it eventually. So if you’re looking for a method that works in Oct. 2016 here it is. The following procedure assumes that you know how to navigate in Google Maps and that you know how to copy and paste into WordPress text mode.
Please, leave a comment if you try this. I’d like to hear from you on how it worked.
Adding a Street View To a post
- Go to Google Maps
- Get to the location you need
- Drop the yellow man(he’s in the lower right corner) on your location
- Move around to get the best street view
- Go to upper left hand corner of the screen where there is an address and three dots
- Click the three dots and choose “Share or embed image”
- On the top of newly opened window click on “Embed Image”
- Select your size from “small, medium, large, or custom size”
- Copy the iframe link and paste into your post
This is what it looks like after following the procedure. It is custom sized, I added the code to center the video on the page.
Related Article: Other WordPress Articles
( By WordPress.Nafsadh at en.wikipedia [GPL (http://www.gnu.org/licenses/gpl.html)], from Wikimedia Commons )
( By WordPress.Nafsadh at en.wikipedia [GPL (http://www.gnu.org/licenses/gpl.html)], from Wikimedia Commons )