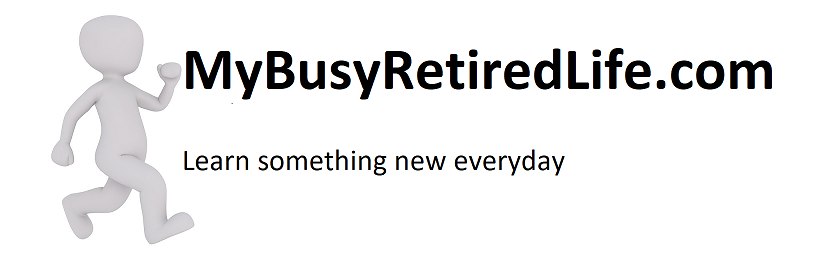Making an Ethernet Port Wireless
Making an ethernet port wireless was something I needed to do. I have an older dish box located in a place that did not have an ethernet cable connection available. The box does not have wireless capability. It does have one USB and one ethernet port. I did not want to use the USB port for a wireless connection. I was already using it for an additional hard drive for DVR storage. That left the ethernet port.

Now I could have bought another router and used it to connect the ethernet port to the router. But my wifi coverage is already good enough and I didn’t want to share the router’s thruput with other wireless devices. I wanted the router to be dedicated to the dish box and the other devices for the flat panel television. I didn’t want to pay for bells and whistles that I did not need. A simple router with client mode, no built-in switch(I already had one) and no need to expand my wifi coverage, that’s what I needed.
Router Mode Definitions
Wireless distribution system
A wireless distribution system (WDS) is a system enabling the wireless interconnection of access points in an IEEE 802.11 network.
From Wikipedia, the free encyclopedia
Wireless access point
In computer networking, a wireless access point (WAP), or more generally just access point (AP), is a networking hardware device that allows a Wi-Fi device to connect to a wired network.
From Wikipedia, the free encyclopedia
Repeater
In telecommunications, a repeater is an electronic device that receives a signal and retransmits it.
From Wikipedia, the free encyclopedia
Client (computing)
A client is a piece of computer hardware or software that accesses a service made available by a server.
From Wikipedia, the free encyclopedia
Wireless Internet service provider
A wireless Internet service provider (WISP) is an Internet service provider with a network based on wireless networking.
Client Mode
I wanted a router that could connect in client mode. A router in Client Mode connects to another router operating in wireless Access Point mode(router connected to the internet). It uses its wireless connection and shares the internet connection only to the LAN(Ethernet) ports. Client mode would allow the dish box to connect to the main router with a wireless connection.
Only the devices connected to the client router thru the ethernet port will be allowed to use the wireless connection. Since there is only one ethernet connection on my new router I have all the devices connected to a five port unmanaged gigabit switch and the switch connected to the new router. If you wanted more connections there are other switches that can accommodate more than forty devices.
Hub or Switch?
Why didn’t I use a hub? Well, hubs divide the bandwidth between all devices connected to it whether they want the packets or not. That slows down the speed thruput due to inefficiency. Since most of the traffic on this end of the network is all about media streaming I did not want any bottlenecks of speed. So bye-bye hub, hello switch. Also, my switch is a gigabit speed model so again no speed bottlenecks.
Unmanaged switches are best suited for home and small office use. An unmanaged switch behaves like a “plug and play” device. It cannot be configured and simply allows the devices to communicate with one another.
I landed up buying what is called a mini router. What I like about this thing is that it is very small. It plugs directly into a wall socket or power strip. This is ideal for locating it behind the TV. It is N speed 300, which is for use on the 2.4ghz band only. It does not support the 5 Ghz band. There are models that are a dual band but I like the 2.4 Ghz band as it works thru walls much better than the higher band. Since it is only used for a couple of devices and they are using this device one at a time(no prioritizing traffic thruput needed) plus there will not be any other wireless devices connecting to it, it’s perfect for this application.
Wired connection is best
Setting this thing up was pretty simple. This device has to be directly plugged into the computer for setting up(my personal preference). That means that you will need an ethernet connection(LAN) on the computer you will use to set it up. The router came with a short ethernet cable.
I could have connected it using the wireless side but I find that setup is always easier when you use a wired connection in either case you use your browser to connect to it. You will find the IP address printed on the ID plate of the router. The default password is also printed there. It’s a good idea to copy that information to a piece of paper for use during setup. Turn off the wifi on your computer before starting this procedure. Open your browser and type the IP address into the address bar.
You’re going to set it up in three stages. The first stage is to the unit(identity, password security). The second stage is wireless connectivity, how the new router will operate(IP address, security encryption, network connection). The third stage is what mode is it going to operate in(WISP, client).
Set it up first
You need to enter the information from your network. Have on hand the SSID and the password of the main router.
In layman’s terms, an SSID is the name of a network.
Give it a name
You will need a name for your new router. In my case, I simply added a number to the end my network’s name. Since I added two of these devices there is the main router with its network name. The next router at my dish box shares the main routers network name with a one behind it and the second unit with the network name and a two behind it.
Change the password
I also changed the default password of the mini router to a custom one so that no one can break into the network thru this new router. The default password was admin. Admin is almost a universal default password and used by almost every router manufacturer. Definitely, want to change that password.
DHCP server
Then you will need to configure it to ask the main router for an IP address automatically. The main router has the responsibility of assigning IP addresses. While this new router can do that, it needs to ask the main router for an IP address as it is subordinate to the main router.
Setup wireless security
Setup the wireless security encryption mode to match your main router. Tell the new router what the password is to your main router. Have the router select the operating channel automatically.
Finally, pick the mode
You will need to pick the mode, in this case, it was a mode called WISP client. When you’ve completed this last step you should be able to access the internet. You will be going thru your new router as a client. The experience should be identical to the one when you use your computer’s wireless connection. After you’ve checked your handy work disconnect the router and transfer it to its new home connect your devices and enjoy.
Related Article: Bridge Client WDS which mode do I need?
Related Article: A replacement router installation
(Mybusyretiredlife.com All Rights Reserved)
(Mybusyretiredlife.com All Rights Reserved)