Battery will not charge?
![]() The battery will not charge. I recently had this situation on my wife’s tablet. Unfortunately, she had run down the battery so low it would no longer charge. No matter what I tried it wouldn’t charge. So if you have this situation whether it is a cell phone or a tablet I have gathered several solutions from the internet and included my own passive cleaning technique that may help.
The battery will not charge. I recently had this situation on my wife’s tablet. Unfortunately, she had run down the battery so low it would no longer charge. No matter what I tried it wouldn’t charge. So if you have this situation whether it is a cell phone or a tablet I have gathered several solutions from the internet and included my own passive cleaning technique that may help.
Solution #1 Key press combination
My tab2 also refuses to charge if the battery gets too low. This is how I fix mine.
Disconnect charger
Hold power button and volume up button for 30 seconds
Keep holding buttons while plugging in charger
Hold buttons for another 30 secs
Release power button keeping volume button pressed
Tab starts to charge
Solution #2 Usb cable connections
I had the same charging problem as everyone else. Tablet works great for a while, but suddenly it wont charge or it charges very slowly. I bought a new adapter, I tried all the fixes I found online, I did everything, still the slow or absent charging.
Then Eureka! I discovered a cheap, easy fix that continues to work for me a year later:
Buy a new USB cable.
Even if your present one looks undamaged and charges your phone just fine. Your tablet needs a new one. The new cable will work for a month or so, then you’ll run into charging problems again. No worries, just buy a new cable again and you’re good to go. Until next month.
As to why this laughably simple fix works, I read somewhere that the tsblet takes a lot of juice to charge, and the adapter just barely supplies enough. If the cable sustains any kind of wear and tear, the power dips just below what’s required and proper charging cant happen. I have no idea whether this is actually the reason, but I have had no further problems with charging now that I regularly replace the cable, and it’s been over a year now. POSTED:
https://www.ifixit.com/Answers/View/258395/Why+is+my+tablet+not+charging
Solution #3 Using an underpowered charger
Charging problems with your tablet.
We often get posts asking for help with devices that are refusing to charge. Sometimes, the solution to the problem can be as simple as using the correct charger for your device.
Not all a/c chargers are the same. Just because they have a USB connection does not mean they will charge your Tab, Note or whatever tablet you own.
So the first thing to check is that you are using the manufacturer supplied charger, or at least a charger that has the same output as the charger supplied by the manufacturer. This output can be read on the manufacturers’ charger and the two important pieces of information will be the voltage and the amperage. A powered on PC USB port, for example, outputs at 5v/500ma.
The second thing to check is that you are using the charging cable that came with your device. Third party cables (especially those without a lot of owner reviews) sometimes just don’t work! Also check to see that your cable and connectors are not damaged.
If you are happy that your charger and cable are fine, (or even if you are not & you want to try it anyway) then the next thing to try is the trickle charge trick.
Trickle Charging
Lithium based batteries don’t like being completely flattened. Sometimes in that condition they will not accept a charge from the regular charger until they have got a little charge in them. In order for that to happen, connecting to a 5v/500ma connection – such as a powered on (& not sleeping) PC USB port, or a low power phone charger (5v/500ma) – for 8 hours or so, then enables the device to get a charge from the regular a/c charger.
So, the process would be…
- Device refuses to charge (or power on) when connected to the a/c charger.
- Using the charging cable, connect to a powered on (& not sleeping) PC USB port, or a low power phone charger (5v/500ma)
- Leave the device connected for a minimum of 8 hours. Longer won’t be any problem.
- Reconnect the device to the a/c charger and try again
- If that process fails, try replacing either the charger and/or charging cable
The “long power button press & screen touch” power on trick
On some tablets, it has been reported that the following process will get a device to power on, even if all other ideas have failed…
- Using the charging cable, connect to a powered on (& not sleeping) PC USB port, or a low power phone charger (5v/500ma).
- Hold down the power button AND touch your finger on the screen for about 30 seconds, and the battery (charging) will appear on the screen.
- Leave the device to trickle charge for a minimum of 5 hours before connecting to the regular a/c charger.
Once you are successful in charging your battery, I recommend following the “accurate battery charge reporting (calibration)” section below to put things back on a level playing field. I’d also suggest that following the advice contained in the section that immediately follows this will prevent the problem from re-occurring & also mean your battery will last longer.
Frequent, smaller charges are better for your battery
Most will be familiar with the fact that a mechanical device wears out faster with heavy use. This analogy applies well when considering the life expectancy of a battery. Given that batteries in tablet devices are not easily replaced, it is worth considering the depth of discharge (DoD) to which tablet devices are allowed to discharge as this determines the cycle count (the number of times the battery can be recharged). The shorter the discharge, the longer the battery will last. If at all possible, avoid full discharges and charge the battery more often between uses. Partial discharge with lithium based batteries is fine; there is no memory and the battery does not need periodic full discharge cycles to prolong life.
A partial discharge reduces stress and prolongs battery life. Elevated temperature and high currents (produced when charging from a deep DoD) also affect cycle life.
In the list below you can see that charging at around 50% DoD will mean that your battery lasts around twice as long as charging at a low DoD
- 100% DoD – 300 to 500 charge cycles
- 50% DoD – 1,200 to 1,500 charge cycles
- 25% DoD – 2,000 to 2,500 charge cycles
- 10% DoD – 3,750 to 4,700 charge cycles
Accurate battery charge reporting (calibration)
That said, however, occasional full recharges, perhaps once every 8-12 weeks – from around 10% to full – are a good idea as this enables the software reporting of the level of charge in the battery to stay accurate.
Calibration occurs naturally by occasionally running the tablet down until the battery is fully depleted and “Low Battery” appears. The full discharge sets the discharge flag, and the subsequent recharge sets the charge flag. By establishing these two markers, the battery can calculate the state-of-charge by knowing the distance between the flags
If you have a tablet that is not reporting full charge levels, or inaccurate charge levels, a couple of full “low battery – recharge to full” cycles will invariably resolve that issue.
It will work best if you connect the tablet to the a/c charger and then power off the tablet. This enables the battery to charge without any need for it to maintain a powered on device. So the process would be…
- Tablet reports “low battery”
- Promptly finish whatever you were doing
- Connect to the a/c charger
- Switch on the a/c power
- Power off the tablet until the device is fully charged.
Acknowledgements to Battery University for some of the information contained in this post.
Last edited by janner43; 11-19-2013 at 02:15 AM. Reason: Added The “long power button press & screen touch” power on trick.
POSTED: 10-25-2013, 02:10 AM, janner43, Administrator
http://www.galaxytabforums.net/forum/81-guides-faq-s-tips/9288-guide-resolving-charging-problems-battery-care-maintenance.html
Solution #4
Hi,
I have been having all sorts of problems with my Galaxy Tab 10.1 not charging properly and having the red x on the battery icon. Tried pressing the on/off and volume buttons together which did seem to fix it – but as soon as the tab was unplugged and plugged back in the red x came again. If the battery drained right down it was almost impossible to bring the tab back to life. I even bought a new battery as I thought the battery must be duff…. no.
The problem was with the charger. The Tab and Note use a TWO AMP (2A, 2amp, 2Amp) charger. I was using the plug from my S3 phone with the tab lead. I looked at the small print on the plug and it’s a one amp (1A, 1amp, 1Amp) plug… Hunted around for the original 2amp plug and YAY! Immediately got the green battery charging icon, was able to switch the unit on easily and it is charging away now with a white lightning icon.
Save yourself a massive headache – check you are using a two amp charger or that your charger is working properly.
I really hope this helps someone else. Good luck.
Posted: Feb 9, 2014, cola222
http://www.androidtablets.net/threads/solved-samsung-galaxy-tab-10-1-charging-red-x-problems.65113/
Solution #5 Good heat
Solution #6 Dirty USB port and Plug ends
Proceed at your own risk
Warning: if you are too aggressive cleaning your ports you can damage the port, which could result in a non-working phone. This advice is for your informational purposes only and you accept all risk. You can damage the delicate connections inside the micro USB ports.
What You Need
- Canned Air or an Air Compressor with a blowgun
- Contact cleaner
- Flashlight
Passive cleaning is the least likely to damage these delicate electrical connections. By passive cleaning, you use compressed air or contact cleaner to clean out the port and contact surfaces. No brush or pick is used within the port. But care must still be taken. You are dealing with the electrical connections of the battery.
You do not want your cleaning materials to make an electrical connection in any way, shape, or form. Not even by accident. So when dealing with this type of cleaning you must disconnect the battery from the phone, tablet or laptop before proceeding. This means that the battery must be disconnected physically from the device. Turning off the device is not disconnecting the battery. Unplugging the battery or battery connection at the motherboard of the device is disconnecting the battery. Removing the battery from the device qualifies as disconnecting the battery.
Drip is good
During the cleaning process, you want the phone, tablet, laptop to be higher than the air/contact cleaner. Why? Because you do not want any spray to pool or collect on any other surface than the USB port. So always keep this mind. Keep the canned air/contact cleaner always below the USB port so that the cleaning material drips away from the device.
Next start by blowing out both the USB port and the USB cable ends. You can use an air compressor or canned air. Shine your flashlight into the port or plug end to verify that any buildup of dirt, fuzz or lint has been removed. Contact cleaner goes an extra step over air by having chemicals that will clean the delicate contacts of built-up crud.
After cleaning put the brakes on starting up that device. You want the devices to be dry before connecting a power source. Allow some time for any moisture that may be present from the cleaning to evaporate before connecting your battery.
Reconnect your battery and plug in your USB cable.
Related Articles: Cell Phone Articles
(Mybusyretiredlife.com All Rights Reserved)
(Mybusyretiredlife.com All Rights Reserved)
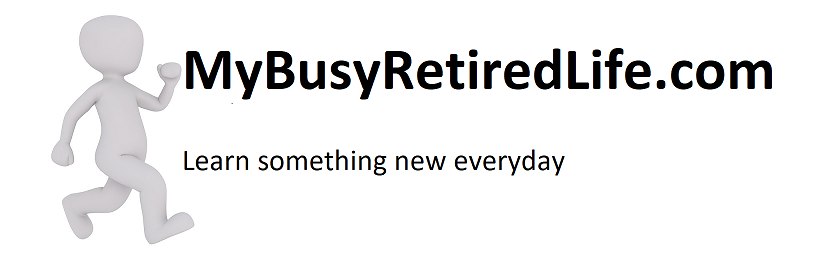
 Not all a/c chargers are the same. Just because they have a USB connection does not mean they will charge your Tab, Note or whatever tablet you own.
Not all a/c chargers are the same. Just because they have a USB connection does not mean they will charge your Tab, Note or whatever tablet you own.